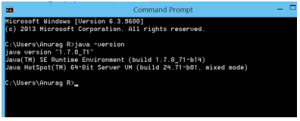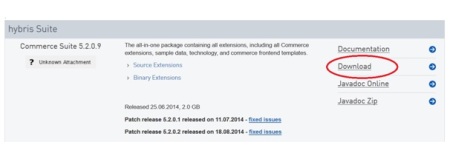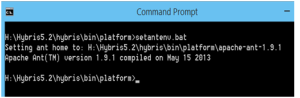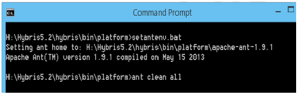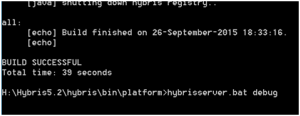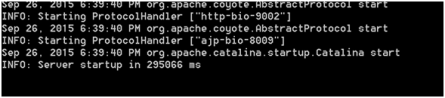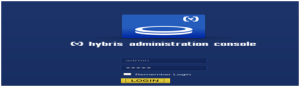Solution : AEM with Silverpop integration
Pre-requisite:
Note:
Silverpop integration is not available out of the box. You must download the Silverpop integration package from Package Share and install it on your instance. After you have installed the package
The integration provides you with the following features:
- The ability to create/manage/ Emails in AEM and publish them to Silverpop for distribution.
- The ability to set action of a AEM form to create an Silverpop subscriber.
Publishing Newsletters to an Email Service.
After Silverpop Engage is configured, you can publish newsletters or emails to Silverpop Engage. See Publishing Newsletters to an Email Service.
https://helpx.adobe.com/experience-manager/6-4/sites/classic-ui-authoring/using/classic-personalization-campaigns-email-newsletters.html
Different ways to add Silverpop Configuration to AEM
Silverpop configurations can be added via
1. Cloudservices,
2. Tools, or
3. API end points. All methods are described in this section.
- In AEM, tap or click Tools > Deployment > Cloud Services. (Or directly access at http://
: .)/etc/cloudservices.html
- Under third-party services, click Silverop Engage and then Configure. The Silverpop configuration window opens.
- Enter a title and optionally, a name and click Create. The Silverpop Settings configuration window opens.
- Enter the username, password and select an API endpoint from the dropdown list.
- Click Connect to Silverpop. When you have successfully connected you see a success dialog. Click OK to exit the window. You can go to Silverpop by clicking Go to Silverpop Engage.
- Silverpop has been configured. You can edit the configuration by clicking Edit.
- Additionally, Silverpop Engage framework can be configured for personalized actions by providing title and name (optional). Click Create will successfully create the framework for the already configured Silverpop connection.
- Imported data extension columns can later be used through the AEM component - Text and Personalization.
- Select Tools, then Cloud Services Configurations, then Silverpop Engage.
- Click New to open the Create Page window.

- Enter the Title and optionally the Name, and click Create.
- Enter the configuration information as outlined in step 4 in the previous procedure. Follow that procedure to finish configuring Silverpop.
- Click the + sign next to Available configurations. This opens the Create Configurations window. Follow the previous configuration procedure to create a new configuration.
- Currently, AEM has six unsecured end points (Engage 1 to 6). Silverpop now provides two new end points as well as changed connection end points for the existing ones.
- To configure the API end points :
- Right-click and select Create, then Create Node.
- Enter the Name as sp-e0 and choose Type as cq:Widget.
- Add two properties to the newly added node:
- Name: text, Type: String, Value: Engage 0
- Name: value, Type: String, Value: https://api0.silverpop.com

- Create one more node with Name as sp-e7 and Type as cq:Widget.
- Add two properties to the newly added node:
- Name: text, Type: String, Value: Pilot
- Name: value, Type: String, Value: https://apipilot.silverpop.com/XMLAPI
- Click Save All. AEM is now ready to connect to Silverpop over secured end points.