Statement-
Solution: Steps to create new AEM screem Project and Device registration.
Click on Assign display
Solution: Steps to create new AEM screem Project and Device registration.
- http://localhost:8080/screens.html/content/screens --> click on create
- Select screen template -->click on Next
- Select Master Pages(applications, channels, devices & locations) , enter project title and name -->click on create
- Create Sample Project
Steps to create a channels
- Navigate to Sampleproject -->Select Channels -->click on create
- select Sequence channel -->Next
- Enter the title : SampleChannels --> click on Create
- Now Sequence channel has been created under the channels.
Steps to author content for the Sequence Channel
Steps to create Location:
- Navigate to sample Project --> Select Locations folder --> click on create
- Now location page has been created
Steps to add the display to the locations
- Select the Display Template --> Click on Next
- Now Display page has been created.
Steps to assign the Channels to the Display created in the above steps
- Navigate to the SampleProject/locations/samplelocations --> Select SampleSingleDispaly -->click on Assign channel
- Enter the Channel role(some description), Channel created in the above steps , Support events(intial load ..etc) --> click on save
Steps to Install the AEM screen Palyer:
- Download AEM screenpalyer for desktop/laptop/mobile or for chrome browser and install it.
Steps to Register the Device for AEM Screens Display
- Here it shows the Device in which AEM screen player was installed --> click on the Device registration -->
- Select the Device and click on Register device
- Now it will generate unique ID for that device in to Validate --> click on validate
- Enter the device display name and click on Register, That's it
- Finally assign this Device to Display -i.e SampleSingleDisplay created under locations. follow the steps to configure as shown in below screenshots.
- Browse to the path to select the samplecahnnel.
- Assign the Channels - SampleChannels that was created
- Finally click on assign and then Finish - it will display the Device assigned to Display details as shown below. That's it.
Last but not least click on the preview icon of device to see the channel content for registered device.
Note:
Troubleshooting and Device monitoring Reference URL.https://helpx.adobe.com/experience-manager/6-3/sites/administering/using/monitoring-screens.html
Introduction to AEM screens :
https://helpx.adobe.com/experience-manager/kt/eseminars/gems/aem-introduction-to-aem-screens.html
Screen concepts :
https://helpx.adobe.com/experience-manager/6-2/sites/administering/using/screens.html
Deploying screens:
https://helpx.adobe.com/experience-manager/6-2/sites/deploying/using/screens.html
Troubleshooting and Device monitoring Reference URL.https://helpx.adobe.com/experience-manager/6-3/sites/administering/using/monitoring-screens.html
Introduction to AEM screens :
https://helpx.adobe.com/experience-manager/kt/eseminars/gems/aem-introduction-to-aem-screens.html
Screen concepts :
https://helpx.adobe.com/experience-manager/6-2/sites/administering/using/screens.html
Deploying screens:
https://helpx.adobe.com/experience-manager/6-2/sites/deploying/using/screens.html

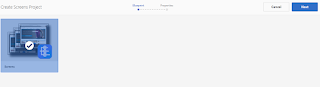



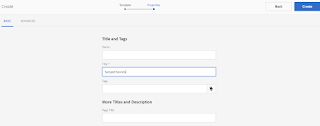














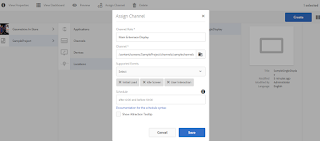
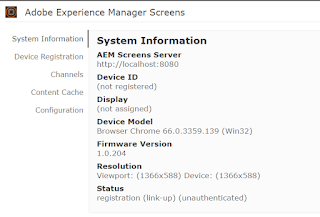






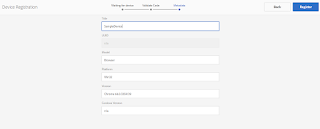





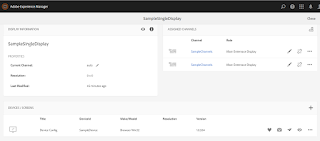
No comments:
Post a Comment