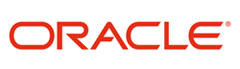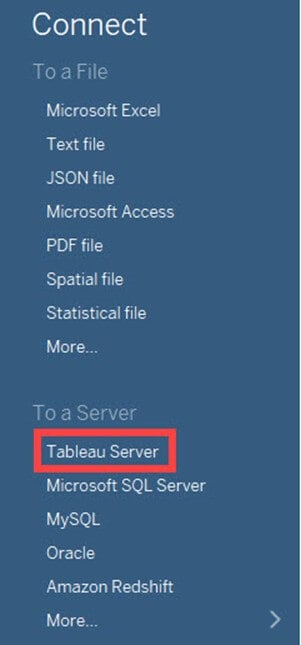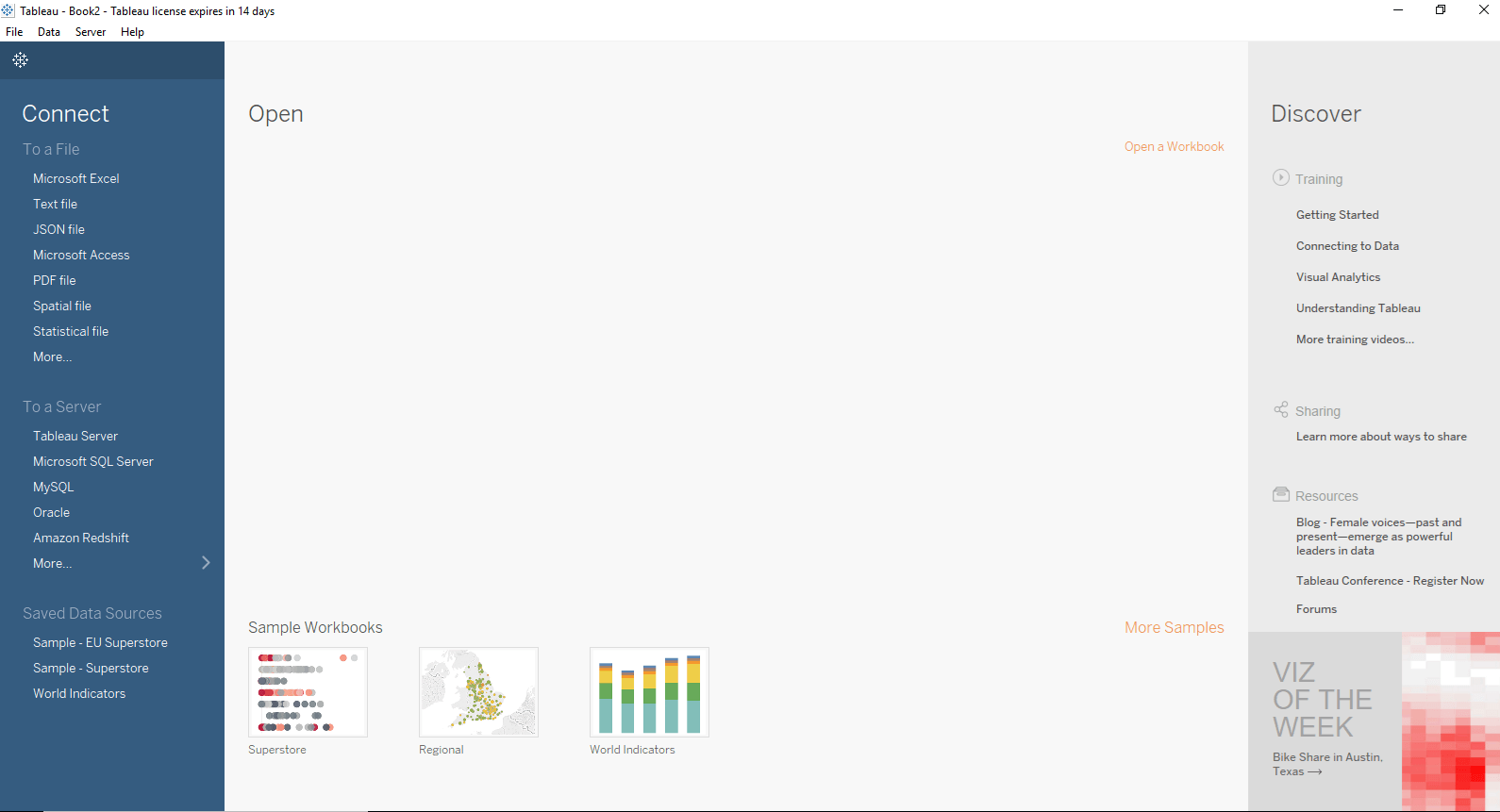Tableau is a data visualization tool that can connect to almost any data source. However, its licensing costs could be restrictive.
Here, is a curated list of top 10 tools that can replace Tableau. This list includes commercial as well as open-source automation tools with popular features and latest download link.
1) Sisense:
Sisense is a business intelligence tool which analyses and visualizes both big and disparate datasets, in real-time. It is an ideal tool for preparing complex data for creating dashboards with a wide variety of visualizations.
Features:
- Unify unrelated data into one centralized place
- Create a single version of truth with seamless data
- Allows to build interactive dashboards with no tech skills
- Query big data at very high speed
- Possible to access dashboards even in the mobile device
- Drag-and-drop user interface
- Eye-grabbing visualization
- Enables to deliver interactive terabyte-scale analytics
- Exports data to Excel, CSV, PDF Images and other formats
- Ad-hoc analysis of high-volume data
- Handles data at scale on a single commodity server
- Identifies critical metrics using filtering and calculations
Download Link: https://www.sisense.com/get/watch-demo/
2) Oracle:
Oracle data warehouse software is a collection of data which is treated as a unit. The purpose of this database is to store and retrieve related information. It helps the server to reliably manage huge amounts of data so that multiple users can access the same data.
Features:
- Distributes data in the same way across disks to offer uniform performance
- Works for single-instance and real application clusters
- Offers real application testing
- Common architecture between any Private Cloud and Oracle's public cloud
- Hi-Speed Connection to move large data
- Works seamlessly with UNIX/Linux and Windows platforms
- It provides support for virtualization
- Allows connecting to the remote database, table, or view
Download Link: https://www.oracle.com/downloads/index.html
3) SAS:
SAS is a leading Datawarehousing tool that allows accessing data across multiple sources. It can perform sophisticated analyses and deliver information across the organization.
Features:
- Activities managed from central locations. Hence, user can access applications remotely via the Internet
- Application delivery typically closer to a one-to-many model instead of one-to-one model
- Centralized feature updating, allows the users to download patches and upgrades.
- Allows viewing raw data files in external databases
- Manage data using tools for data entry, formatting, and conversion
- Display data using reports and statistical graphics
Download Link: https://www.sas.com/en_in/home.html
4) Pentaho
Pentaho is a Data Warehousing and Business Analytics Platform. The tool has a simplified and interactive approach which empowers business users to access, discover and merge all types and sizes of data.
Features:
- Enterprise platform to accelerate the data pipeline
- Community Dashboard Editor allows the fast and efficient development and deployment
- Big data integration without a need for coding
- Simplified embedded analytics
- Visualize data with custom dashboards
- Ease of use with the power to integrate all data
- Operational reporting for mongo dB
- Platform to accelerate the data pipeline
Download now: http://www.pentaho.com/testdrive
5) QlikView:
Qlik allows creating visualizations, dashboards, and apps. It also allows seeing the entire story that lives within data.
Features:
- Simple drag-and-drop interfaces to create flexible, interactive data visualizations
- Use natural search to navigate complex information
- Instantly respond to interactions and changes
- Supports multiple data sources and file types
- It allows easy security for data and content across all devices
- It shares relevant analyses, including apps and stories using centralized hub
Download link: http://www.qlik.com
6) Dundas BI:
Dundas is an enterprise-ready Business Intelligence platform. It is used for building and viewing interactive dashboards, reports, scorecards and more. It is possible to deploy Dundas BI as the central data portal for the organization or integrate it into an existing website as a custom BI solution.
Features:
- Easy access through web browser
- Allows to use sample or Excel data
- Server application with full product functionality
- Integrate and access all kind of data sources
- Ad hoc reporting tools
- Customizable data visualizations
- Smart drag and drop tools
- Visualize data through maps
- Predictive and advanced data analytics
Download link: http://www.dundas.com/support/dundas-bi-free-trial
7) BOARD:
Board is a Management Intelligence Toolkit. It combines features of business intelligence and corporate performance management. It is designed to deliver business intelligence and business analytics in a single package.
Features:
- Analyse, simulate, plan and predict using a single platform
- To build customized analytical and planning applications
- Board All-In-One combines BI, Corporate Performance Management, and Business analytics
- It empowers businesses to develop and maintain sophisticated analytical and planning applications
- Proprietary platform helps to report by accessing multiple data sources
Download link: http://www.board.com/en
8) Profitbase BI:
Profitbase is a business intelligence solution that delivers critical business information. It allows companies to monitor and manage their business performance. It is appropriate for many commercial markets, including manufacturing and retail.
Features:
- It helps make faster decisions based on continuously updated and accurate data
- It provides visibility into KPIs in finance, sales, AR/AP, as well as performance measures
- It is modular, scalable, and consists of a data warehouse augmented with OLAP cubes
- The BI software allows adding new business systems through acquisition or system upgrades
- It is a module based BI tool so that customers can select the analytic tools best suited for their requirements
Download link: http://www.profitbase.no/?lang=en
9) LongView:
LongView Enterprise is a business intelligence reporting and analytics platform. It allows rapid creation of custom applications like reports, dashboards, etc.
Features:
- Delivers actionable, contextual knowledge to decision-makers at every level
- It analyzes information from multiple data sources such as ERP, OLAP, relational databases, and web services
- Single-sign-on if integrated with Windows or LDAP
- It is available on all web servers
- It allows exporting data and reports to Excel, PowerPoint, and PDF
- It allows users to share ad-hoc reports with other users
- Live data pulled from server and automatically refreshed in real time
- Automatic alerts based on thresholds
- Display data in animation and motion charts
Download link: http://www.longview.com/
10) Birst:
Birst is a web-based networked BI and analytics solution. It connects insights from various teams and helps in making informed decisions. It allows decentralized users to augment the enterprise data model. It also offers a unified semantic layer to maintain definitions and key metrics.
Features:
- Enable Data as a Service
- Everyone is Cloud-Connected
- Helps end users to access and blend their data with IT-owned data
- Rapidly refine enterprise data
- Create trusted, governed user data
- Create corporate wide metrics
- Create top-down Virtual BI instances
- Blend corporate and local data
- It supports individual agility, transparently governed working with trusted corporate and departmental data
Download link: https://www.birst.com/
11) SAP BUSINESS INTELLIGENCE:
SAP BI is an integrated business Intelligence software. It is an enterprise level application for open client/server systems. It has set new standards for providing the best business information management solutions.
Features:
- It provides highly flexible and most transparent business solutions
- The application developed using SAP can integrate with any system
- It follows modular concept for the easy setup and space utilization
- Allows to create next-generation database system that combines analytics and transactions
- Provide support for On-premise or cloud deployment
- Simplified data warehouse architecture
- Easy Integration with SAP and non-SAP applications