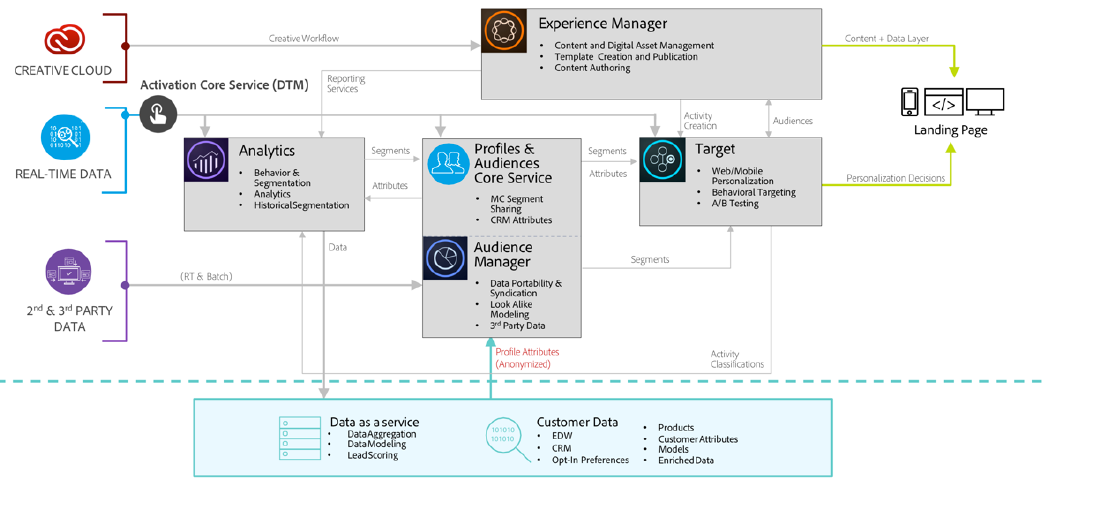
AEM integrates with Search&Promote and allows you to:
- use the eCommerce API, independently of the underlying repository structure and commerce platform.
- leverage the Index Connector feature of Search&Promote to provide a product feed in XML format.
- leverage the Remote Control feature of Search&Promote to perform on-demand or scheduled requests of the product feed
- feed generation for different Search&Promote accounts, configured as cloud services configurations.
You need to have a valid acount and to configure the connection to Search&Promote. You also have to verify that you are using the correct data center and make sure that the Remote server URI is configured.
